آموزش ثبت فاکتور فروش در نرم افزار حسابداری فروشگاهی مکسوس
برای ثبت فاکتور فروش مسیر زیر را دنبال کنید
گام های زیر بر روی عکس نمایش داده شده است
- 1 - به منوی فروش بروید
- 2 - در قسمت عملیات فروش بر روی گزینه فاکتور فروش کلیک کنید

پنجره فاکتور فروش نمایش داده خواهد شد
گام های زیر بر روی عکس نمایش داده شده است
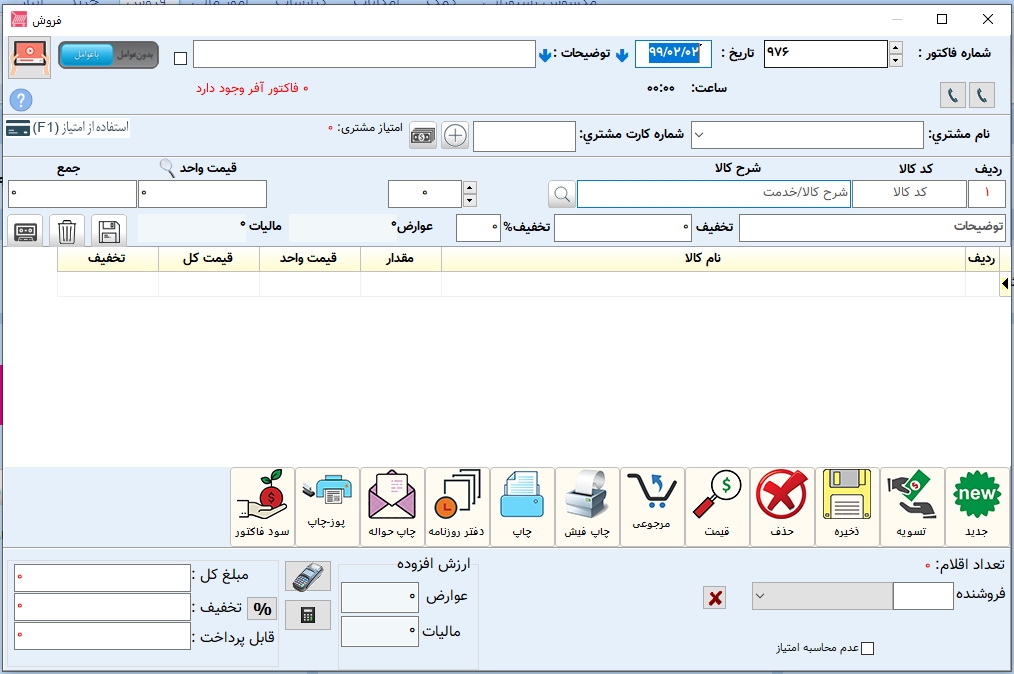
- 1 - با کلیک بر روی گزینه راهنما می توانید ویدئو های آموزشی در رابطه با فاکتور فروش را مشاهده نمایید
- 2 - روی گزینه جدید(F2) کلیک کنید یا از صفحه کلید دکمه (F2) را بفشارید تا فاکتور جدید برای شما ایجاد شود
- 3 - تاریخ فاکتور فروش را وارد نمایید(با کلیک بر روی باکس تاریخ جاری به نمایش در خواهد امد)
- 4 - نام مشتری را از لیست کشویی انتخاب کنید (با نگه داشتن نشانه گر ماوس روی باکس می توانید دکمه (F12) را از صفحه کلید بفشارید و به قسمت مشتریان و طرف حساب ها رفته و مشتری جدید ثبت نمایید )
- 5 - کد کالا را وارد نمایید (با قرار دادن نشانه گر ماوس روی باکس می توانید دکمه (F12) را از صفحه کلید بفشارید و از پنجره مدیریت کالا و خدمات کالا جدید را ثبت کرده و یا از کالاهای موجود انتخاب نمایید)
- 6 - نام کالا را وارد نمایید (در صورتی که کد کالا را وارد نموده اید نام کالا برای شما نمایش داده خواهد شد)
- نکته : برای دسترسی به نام کالاها زمانی که نشانه گر بر روی باکس شرح کالا قرار دارد با فشردن یکی از دکمه های صفحه کلید پنجره کالاها نمایش داده خواهد شد و می توانید کالای مورد نظر را انتخاب نمایید
- 7 - مقدار کالا را وارد نمایید
- 8 - در صورتی که مایل به اعمال تخفیف به صورت ریالی برای ردیف کالای در حال ثبت هستید مبلغ را وارد نمایید
- 9 - در صورتی که مایل به اعمال تخفیف به صورت درصدی برای ردیف کالای در حال ثبت هستید مقدار را وارد نمایید(بین 0 تا 100)
- 10 - برای ثبت ردیف کالایی در فاکتور فروش بر روی گزینه ذخیره ردیف کلیک نمایید
- نکته : برای ثبت ردیف جدید گام های 2 تا 10 را انجام دهید
- 11 - پس از اتمام ثبت ردیف های کالایی برای اعمال تخفیف کلی در فاکتور فروش مبلغ تخفیف را وارد نمایید
- نکته : در صورتی که در مرحله 8 یا 9 از تخفیف ردیفی یا ریالی استفاده نموده اید مجاز به استفاده از تخفیف کلی برای فاکتور فروش نخواهید بود
- 12 - پس از اتمام ثبت ردیف های کالایی برای ذخیره فاکتور فروش بر روی گزینه ذخیره (F10) کلیک کنید و یا از صفحه کلید دکمه (F10) را بفشارید
- 13- برای پرداخت هزینه فاکتور از طرف مشتری بر روی گزینه پوز چاپ کلیک کنید و یا از صفحه کلید دکمه (F4) را بفشارید تا مبلغ فاکتور به صورت اتوماتیک بر روی کارت خوان ثبت شود و مراحل پرداخت انجام گیرد
- نکته : برای فعال سازی این امکان با بخش پشتیبانی مکسوس تماس حاصل فرمایید
- 14- پس از اتمام ثبت ردیف های کالایی برای چاپ فاکتور فروش بر روی گزینه چاپ کلیک کنید و یا از صفحه کلید دکمه (F5) را بفشارید
- 15- پس از اتمام ثبت ردیف های کالایی برای چاپ فاکتور فروش بر روی گزینه چاپ فیش کلیک کنید و یا از صفحه کلید دکمه (F5) را بفشارید
- اموزش تنظیمات چاپگر پیش فرض را اینجا ببینید
- 16- پس از اتمام ثبت ردیف های کالایی و ذخیره فاکتور فروش برای تسویه حساب از طرف مشتری بر روی گزینه پرداخت (F9) کلیک کنید و یا از صفحه کلید دکمه (F9) را بفشارید
